
De release van iOS 18 van gisteren bracht verschillende nieuwe verbeteringen en verbeteringen aan het iOS-startscherm met zich mee. De update bevat enkele kleine wijzigingen, maar bevat ook fundamentele wijzigingen in iOS-ontwerpparadigma’s die al bestaan sinds de iPhone.
Nieuwe iOS 18-achtergrond
Zoals elke nieuwe grote iOS-release bevat iOS 18 een nieuwe versiespecifieke achtergrond. Apple heeft een nieuwe dynamische achtergrond toegevoegd die gedurende de dag verandert. Voor degenen die de voorkeur geven aan een meer solide aanpak, zijn er vier verschillende kleurpatronen: geel, roze, hemelsblauw en paars.
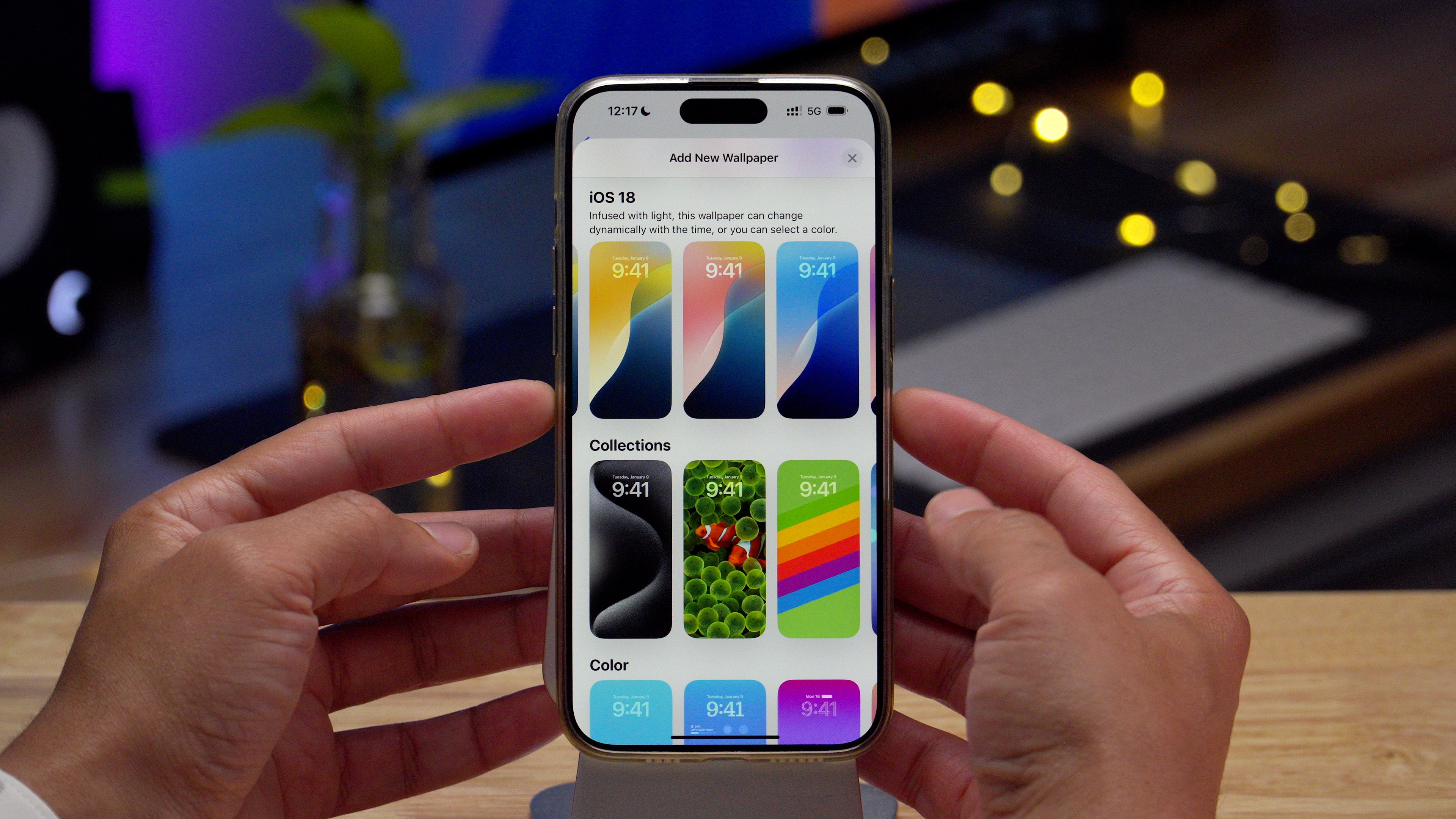

Video: De belangrijkste features van iOS 18 – Startscherm
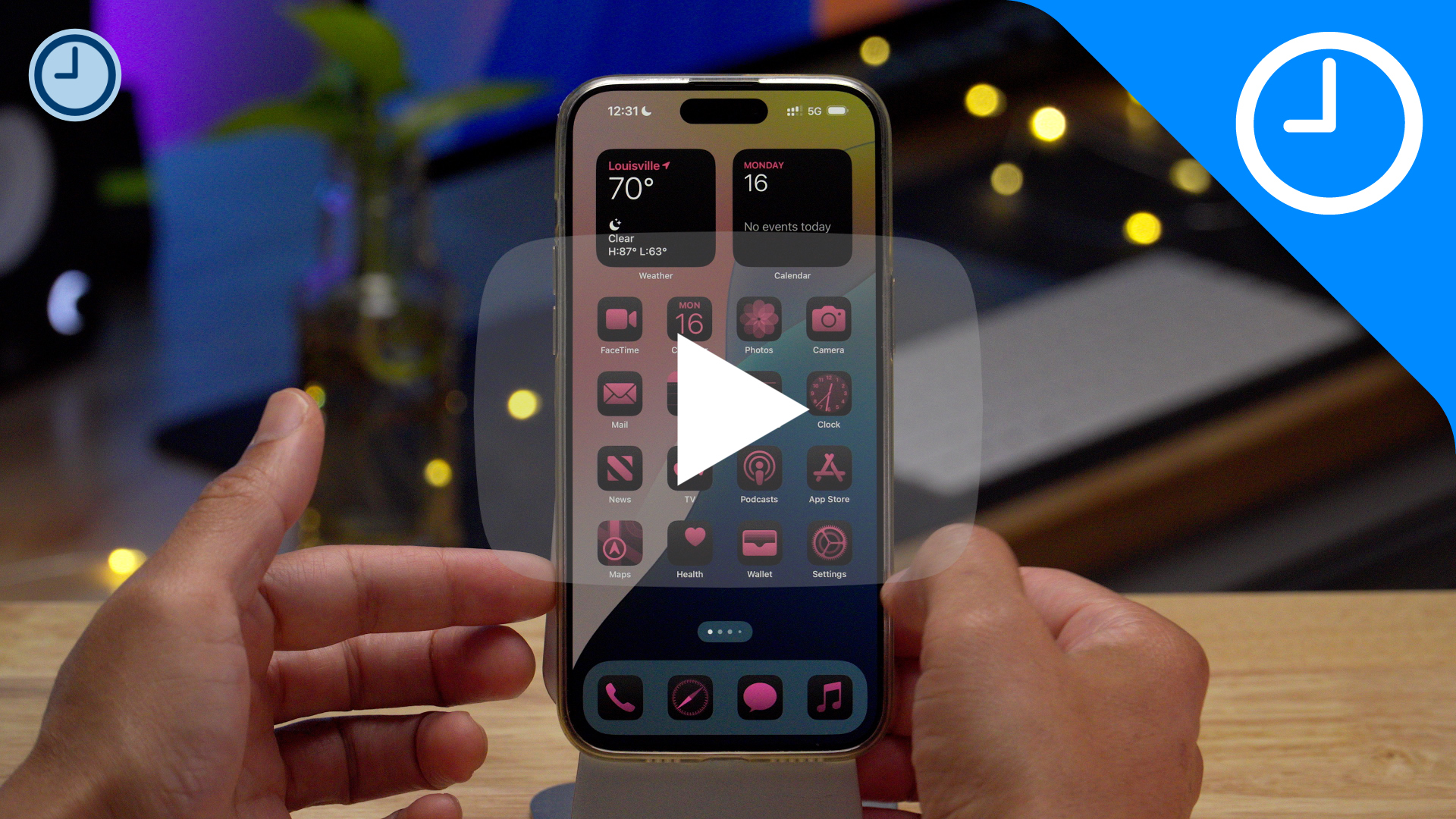
Abonneer je op het YouTube-kanaal van 9to5Mac om meer video’s te bekijken
Flexibele plaatsing van applicatie en gereedschap
Voor het eerst in de geschiedenis van iOS kun je app- en widgetpictogrammen overal op het startscherm plaatsen. U kunt ruimte tussen de pictogrammen laten of ze strategisch in verschillende gebieden plaatsen om de achtergrond eronder weer te geven. Android-gebruikers genieten al jaren van deze functies en doorgewinterde Google-fans zullen ze zeker onder de aandacht brengen in de commentaarsecties van onze YouTube-video’s. 😆
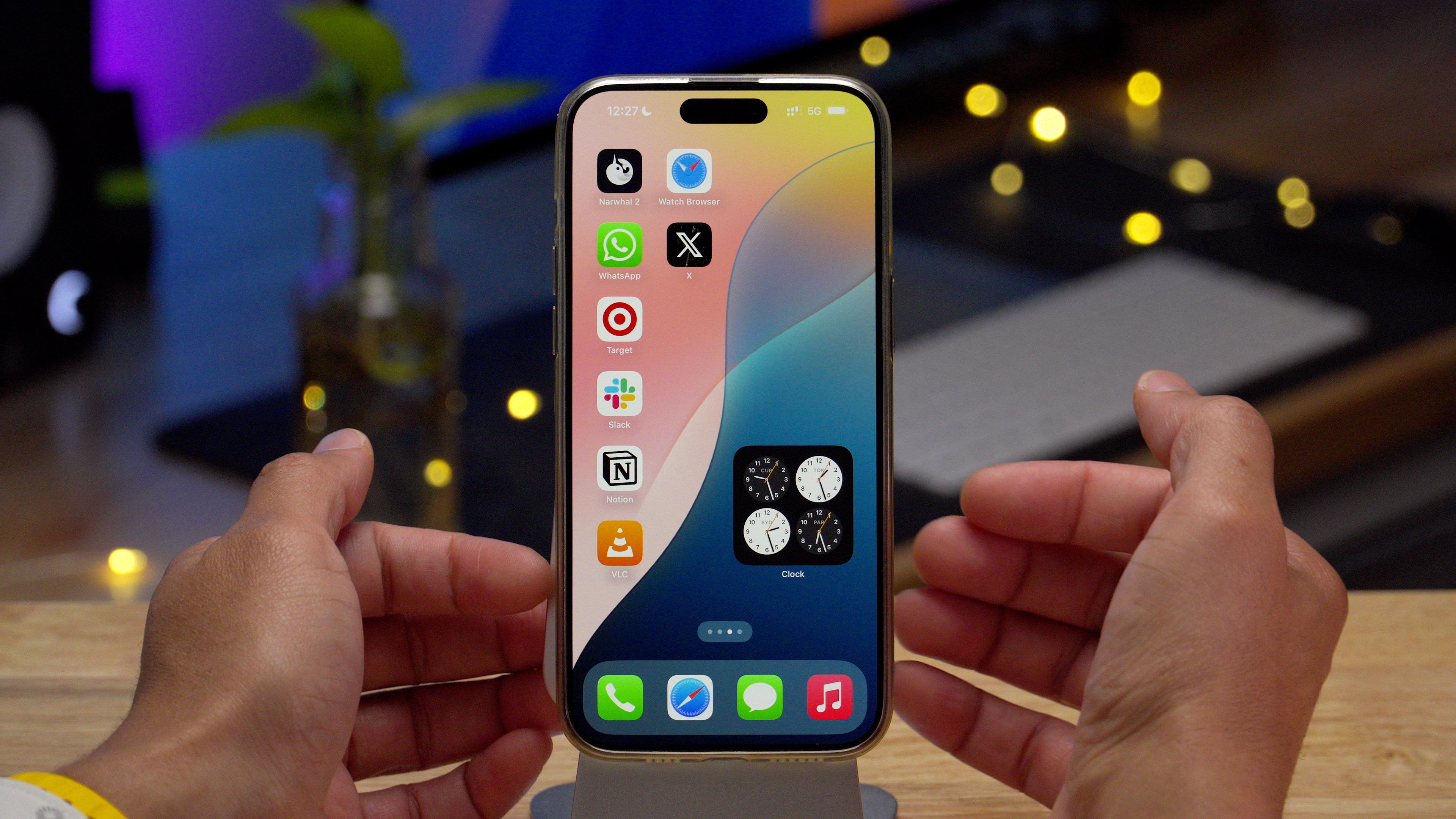
Gereedschappen voor formaat wijzigen
iOS ondersteunt al lang verschillende widgetformaten, maar tot nu toe kon je de grootte van een widget die daadwerkelijk op het startscherm was geplaatst niet aanpassen. Met de release van iOS 18 biedt Apple gebruikers niet slechts één, maar twee manieren om de widgetgroottes in Post aan te passen.
De eerste manier om het formaat van de widget te wijzigen is door de sleepgreep te gebruiken die in de rechterbenedenhoek van de widget verschijnt terwijl deze in de bewerkingsmodus staat. U kunt de sleepgreep gebruiken om de grootte van de widget te vergroten of verkleinen als er andere grootte-opties beschikbaar zijn voor dat type widget.


U kunt het formaat van widgets ook wijzigen door lang op een van de pictogrammen te drukken die elke beschikbare widgetgrootte vertegenwoordigen. De actie lang indrukken heeft ook nog een ander voordeel: u kunt het formaat van een widget aanpassen aan het app-pictogram.
Pas uw startscherm aan
Wanneer u de Bewerkingsmodus gebruikt, ziet u een nieuwe optie ‘Aanpassen’ wanneer u op de knop Bewerken in de linkerbovenhoek van het startscherm tikt. Deze optie onthult een nieuw aanpassingspaneel voor het startscherm dat bedoeld is om het uiterlijk van de app-pictogrammen op het startscherm en, in mindere mate, de achtergrond van het startscherm te wijzigen.


Daar vindt u opties om te schakelen tussen lichte en donkere pictogrammen en de achtergrondkleur te wijzigen. Native apps en apps van derden die zijn gedownload uit de App Store kunnen donkere app-pictogrammen weergeven, maar de app-ontwikkelaar moet ervoor zorgen dat deze functie is ingeschakeld.


U vindt ook een aangepaste optie voor het kleuren van pictogrammen met een schuifregelaar voor tint en verzadiging. Als u tegelijkertijd kleuren gebruikt, heeft dit invloed op alle app-pictogrammen op het startscherm, waardoor ze een uniforme kleur krijgen. Voor degenen die de achtergrond van uw startscherm willen aanvullen, is er een handig hulpmiddel voor kleurstalen om uw pictogrammen in te kleuren.


Naast de hierboven genoemde aanpassingen vind je een knop waarmee je kunt schakelen tussen kleine en grote app-pictogrammen en widgets. Namen van app-pictogrammen worden verborgen bij het gebruik van grote pictogrammen om rekening te houden met het extra formaat, waardoor de installatie schoner en misschien esthetisch aantrekkelijker wordt.
Afzonderlijke apps vergrendelen en verbergen
Ten slotte kunnen gebruikers met iOS 18 individuele apps vergrendelen met Face ID of een toegangscode. Om een app te vergrendelen, tikt u op het app-pictogram, houdt u dit vast en selecteert u Face ID vereisen. Zodra Face ID is geverifieerd, wordt de app vergrendeld en is bij elke lancering authenticatie vereist. Vergrendelde apps verschijnen niet in meldingsvoorbeelden of Spotlight-zoekresultaten, en niet alle apps, zoals Instellingen en Kaarten, kunnen worden vergrendeld.


Naast het vergrendelen van apps, stelt iOS 18 gebruikers in staat individuele apps te beveiligen door ze te verbergen. Verborgen apps werken op dezelfde manier als vergrendelde apps, maar worden opgeslagen in een nieuwe verborgen categorie in de iOS-appbibliotheek. Om een app te verbergen, tikt u op het pictogram ervan en selecteert u Vereist Face ID → Gezichts-ID verbergen en opvragen. Alleen apps die zijn gedownload uit de App Store kunnen worden verborgen.
Om apps onder de categorie Verborgen app-bibliotheek weer te geven, tikt u op de categorie en verifieert u deze vervolgens met Face ID. Verborgen apps ontvangen geen belangrijke meldingen, oproepen of waarschuwingen, maar hun aanwezigheid is nog steeds zichtbaar via plaatsen als Instellingen.
Advies 9to5Mac
Het startscherm van iOS 18 biedt de iPhone ongekende aanpassingsmogelijkheden waarmee gebruikers hun apparaat in hoge mate kunnen aanpassen. Gecombineerd met iOS-snelkoppelingen en populaire apps van derden, zoals Widgetsmith, kunnen gebruikers nu iOS-startschermen maken die er authentieker uitzien dan ooit tevoren. Hoewel sommigen misschien bezwaar maken tegen de aanpassingsmogelijkheden, omdat ze ze opzichtig vinden, verwelkom ik ze en ben ik van mening dat dergelijke functies al veel te laat hadden moeten zijn.

“Hipster-Friendly Explorer. Award-Winning Coffee Fanatic. Analyst. Problem Solver. Troublemaker.”







More Stories
Nintendo Switch 2-ontwerpen die zijn gepost door een liefhebber van 3D-modellering maken internetgebruikers aan het lachen
Apple heeft onthuld hoe het de iPhone 16-serie (aanzienlijk) gemakkelijker te repareren gaat maken
Google zoekt authenticiteit in het tijdperk van kunstmatige intelligentie met zijn nieuwe inhoudsclassificatiesysteem