Chrome OS is niet de meest bevolkte optie, maar er zijn een paar dingen die u kunt doen om uw Chromebook-desktop eruit te laten zien en te laten werken zoals u dat wilt.
klaar?
Pas uw Chromebook-achtergrond aan
Laten we eerst eens kijken naar het basisuiterlijk van uw bureaublad:
- Klik met de rechtermuisknop ergens op het Chromebook-bureaublad en selecteer stel in als achtergrond uit het menu dat verschijnt.
- Klik op een Google-categorie om een selectie van vooraf geselecteerde afbeeldingen te zien, of klik op de optie Mijn afbeeldingen om een afbeelding uit uw lokale opslag te kiezen.
- Als je je achtergrond elke dag in een nieuwe wilt veranderen, tik je op dagelijkse verandering De knop die beschikbaar is boven aan een van de pagina’s van Google Categorieën. (Deze optie is momenteel helaas niet beschikbaar bij uw eigen foto’s.)

Pas uw browserachtergrond aan
U kunt ook de pagina aanpassen die wordt weergegeven telkens wanneer u een nieuw tabblad in uw browser opent:
- Open een nieuw tabblad in Chrome en klik op Chrome-aanpassing De knop (of het potloodpictogram) bevindt zich in de rechterbenedenhoek van de browser.
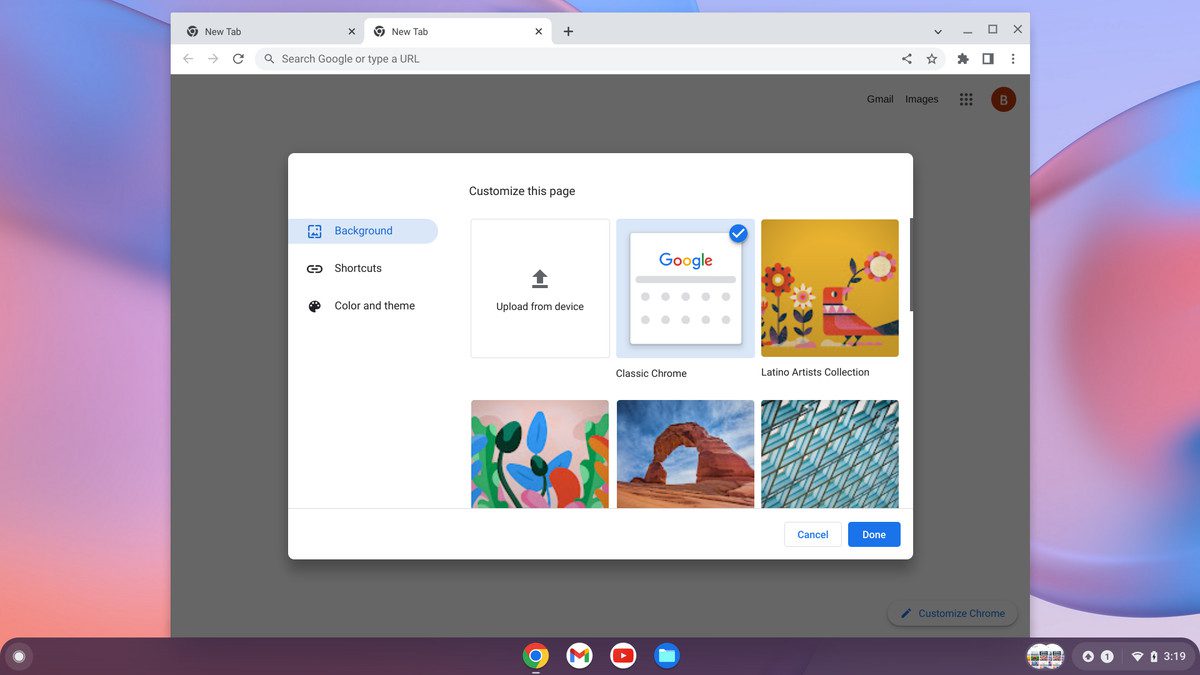
- Kiezen achtergrond Een foto uit een Google-groep kiezen of Downloaden vanaf het apparaat Om een afbeelding uit uw lokale opslag te kiezen, volgt u de aanwijzingen om de gewenste afbeelding te zoeken en te bevestigen.
- Kiezen kleur en thema Om het uiterlijk en de achtergrond van de browsergrenzen te wijzigen. U kunt kiezen uit een aantal vooraf ingestelde thema’s, of op de cirkel met het druppelpictogram klikken en u kunt aangepaste kleuren kiezen.
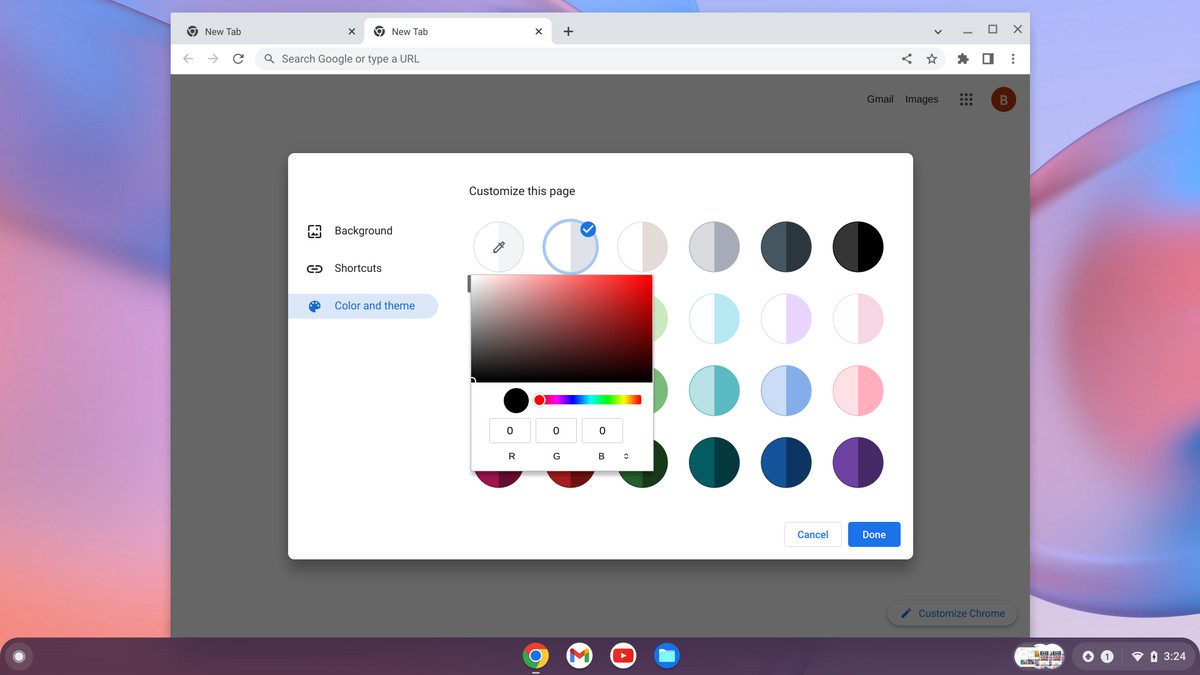
Chromebook-rek aanpassen
Last but not least, neem de controle over de Chrome OS-plank – de rij snelkoppelingen die eruitziet als een dock aan de onderkant van het scherm. Begin met het identificeren van de exacte pictogrammen die in dat gebied verschijnen:
- Open de app-lade (door op het cirkelpictogram in de linkerbenedenhoek van het scherm te klikken en vervolgens op de pijl omhoog te klikken in de gedeeltelijke lade die verschijnt). Klik met de rechtermuisknop op een item in de lijst en selecteer Installeren op het rek.
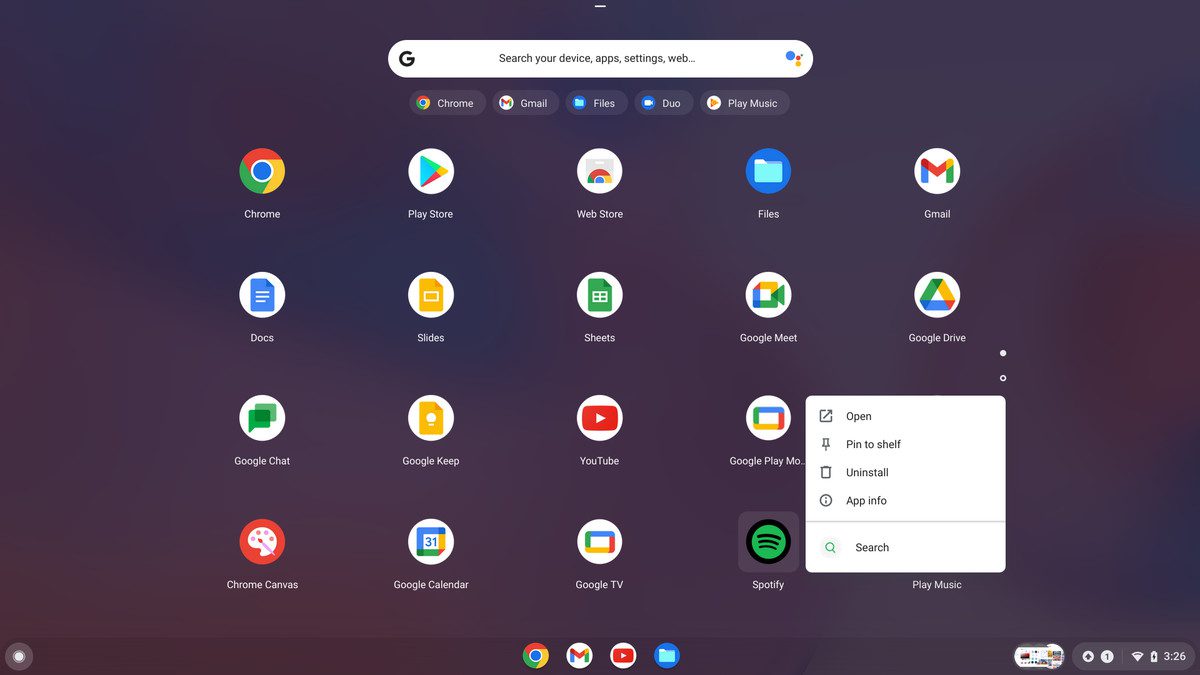
- Als u een website wilt toevoegen, opent u de site, klikt u op het menupictogram met drie stippen in de rechterbovenhoek van Chrome en selecteert u Meer toolsgevolgd door snelkoppeling maken.
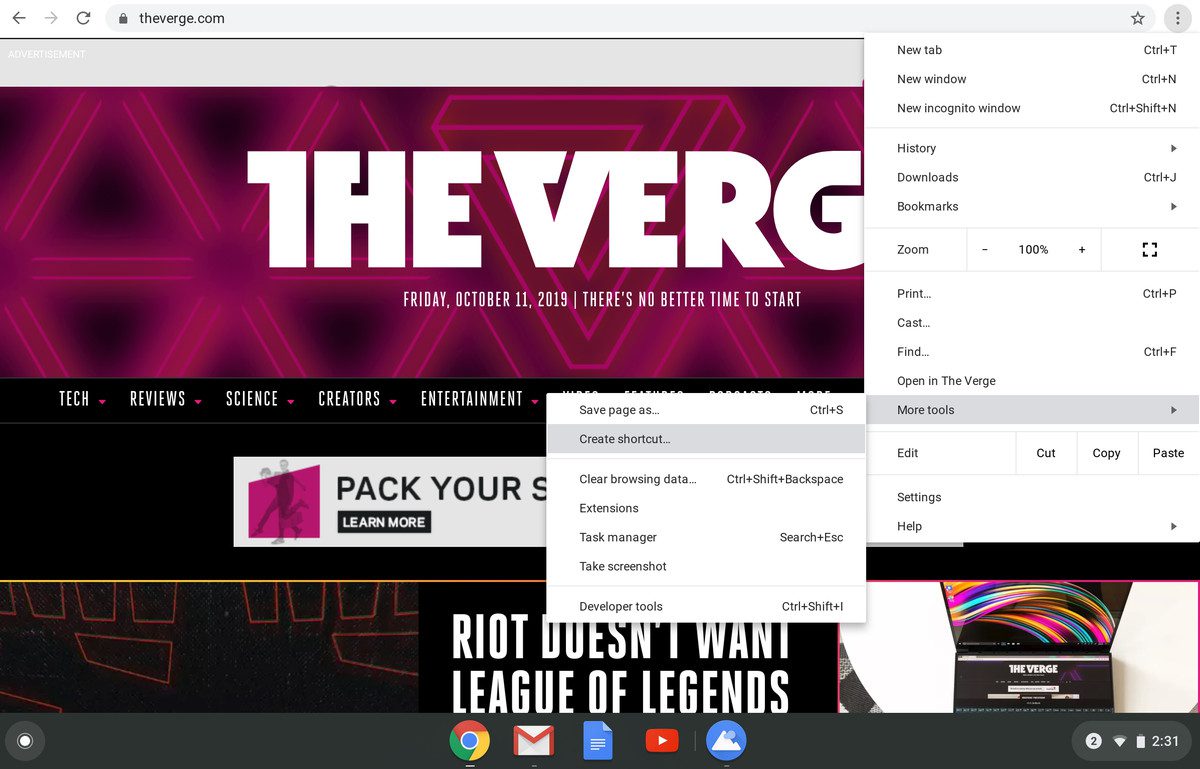
Als u wilt dat de site wordt geopend in een applicatie-achtig venster, zonder de gebruikelijke browseritems bovenaan, klikt u op open als raam optie in Snelkoppeling maken? De pop-up die verschijnt. Klik dan op de blauwe knop Creëren knop.
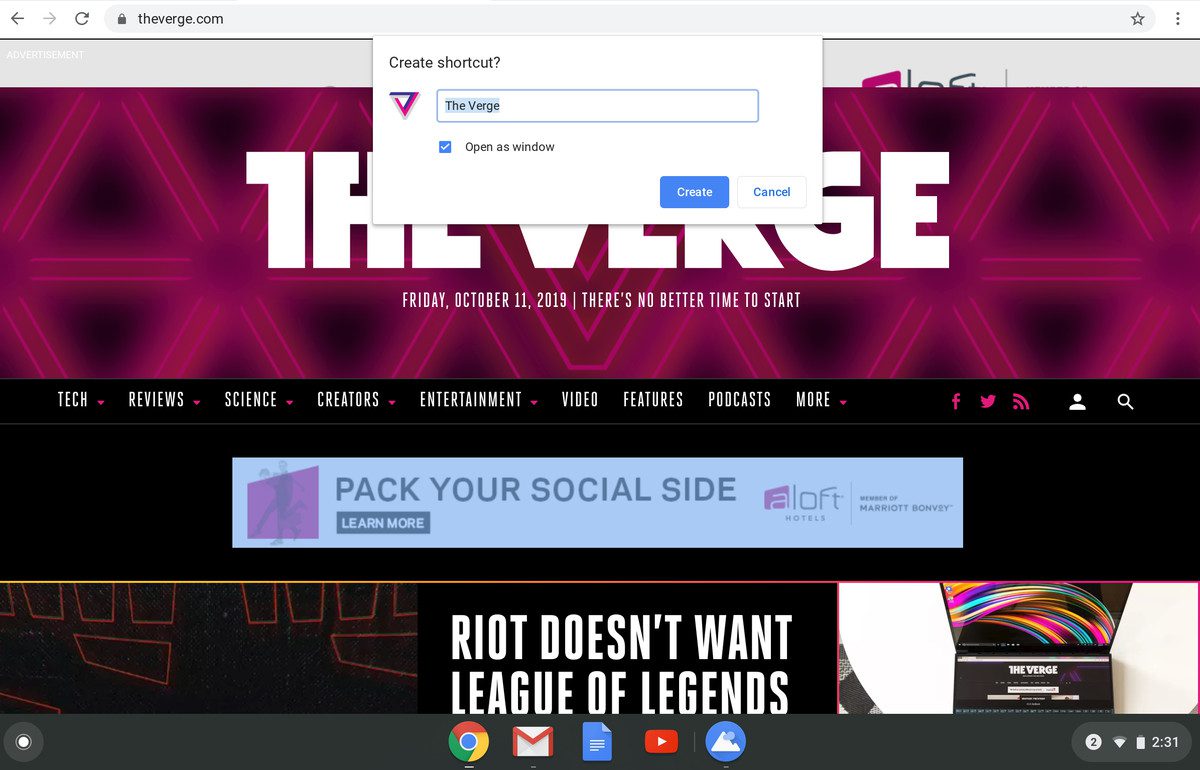
- Versleep een van de pictogrammen op de plank om de positie te wijzigen.
- Heb je besloten dat je het pictogram toch niet in je plank wilt hebben? Klik met de rechtermuisknop op het pictogram en selecteer losmaken.
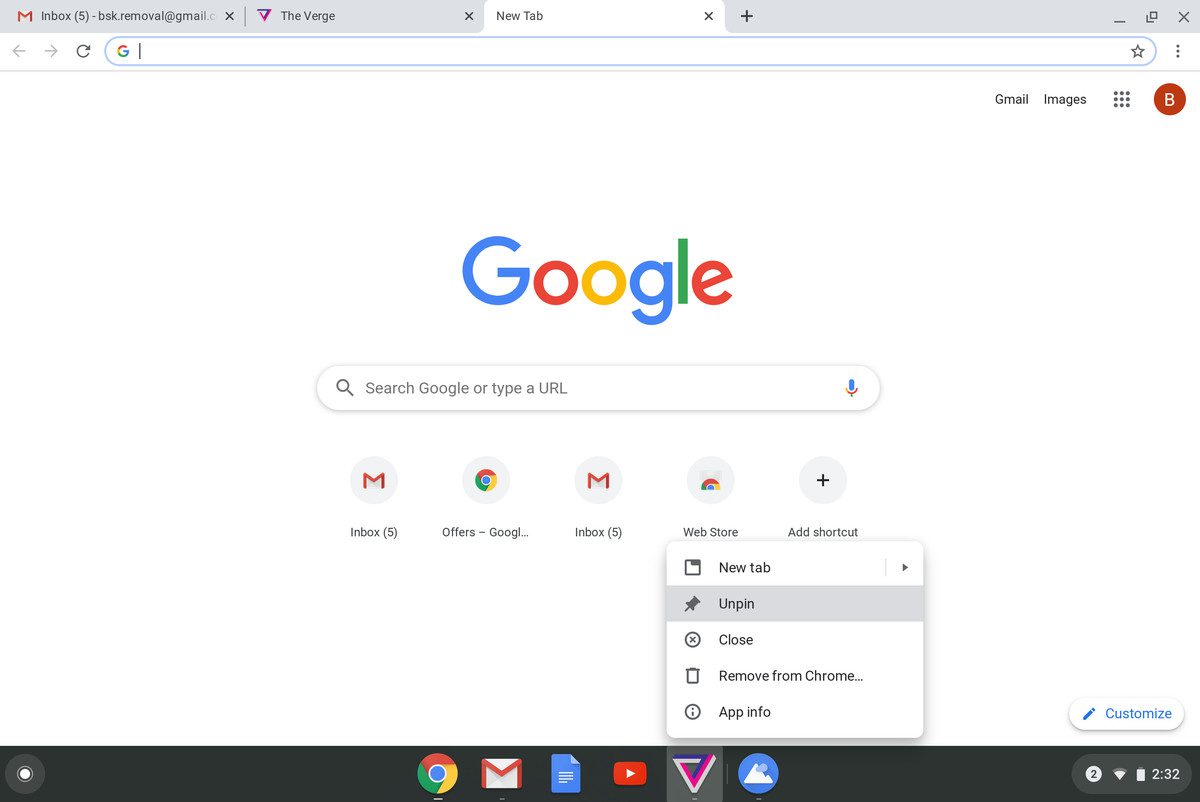
En nog een laatste paar mogelijkheden: als u wilt dat uw plank aan de linker- of rechterkant van uw scherm verschijnt in plaats van onderaan, klikt u met de rechtermuisknop ergens binnenin en selecteert u rek locatieen selecteer vervolgens links of de juiste. En als u wilt dat uw plank standaard verborgen blijft en alleen verschijnt als u erover beweegt, klikt u met de rechtermuisknop op de plank en selecteert u Plank automatisch verbergen Selectie.
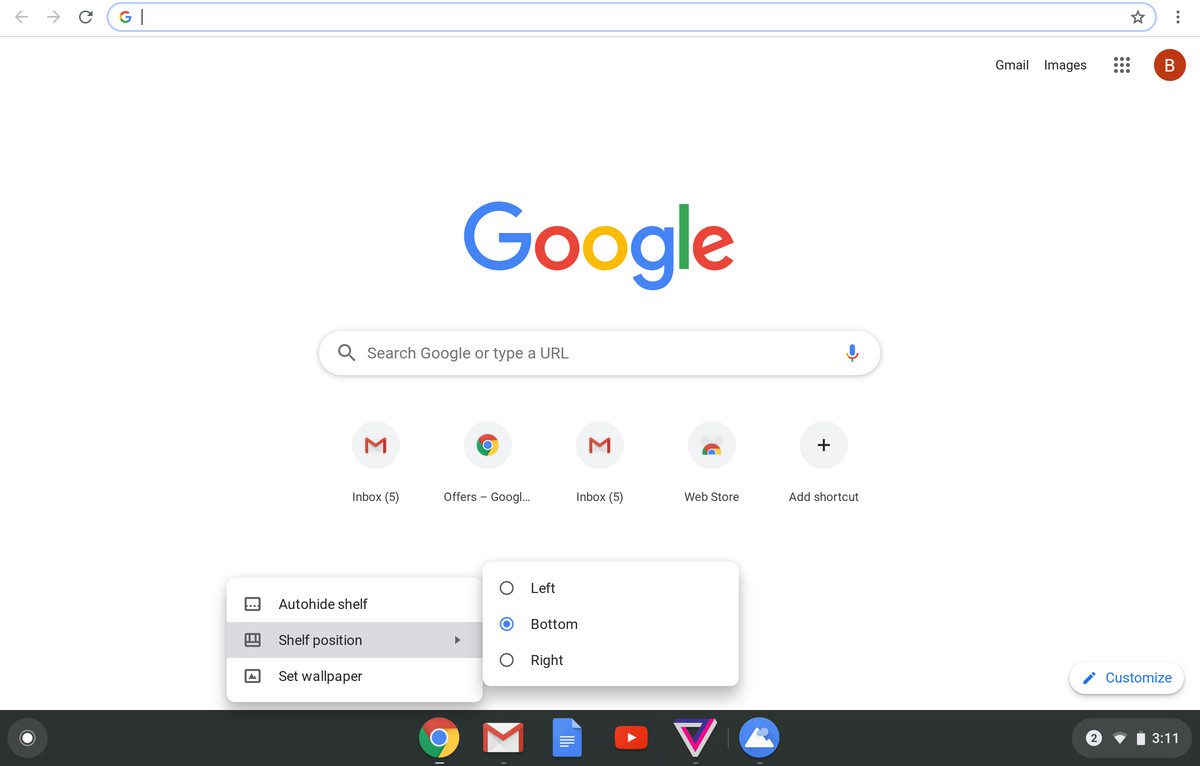
Update 27 mei 2022 om 9.30 uur ET: Dit artikel is oorspronkelijk gepubliceerd op 12 oktober 2019 en is bijgewerkt om rekening te houden met kleine wijzigingen in het besturingssysteem.

“Hipster-Friendly Explorer. Award-Winning Coffee Fanatic. Analyst. Problem Solver. Troublemaker.”







More Stories
Nintendo Switch 2-ontwerpen die zijn gepost door een liefhebber van 3D-modellering maken internetgebruikers aan het lachen
Apple heeft onthuld hoe het de iPhone 16-serie (aanzienlijk) gemakkelijker te repareren gaat maken
Belangrijkste kenmerken van iOS 18: Verbeteringen aan het startscherm voegen een ongelooflijk niveau van aanpassingsmogelijkheden toe aan de iPhone [Video]