Veel standaardinstellingen die diep in onze technologie zijn verborgen, zorgen ervoor dat we onnodige hoeveelheden gegevens delen met technologiebedrijven. in laatste kolomIk heb besproken hoe je die kunt sluiten.
Maar niet alle standaardinstellingen doen lastige dingen met onze informatie. Er zijn ook enkele items die moeten worden geactiveerd of uitgeschakeld om het gebruik van onze apparaten aangenamer te maken.
Nieuwere iPhones worden bijvoorbeeld geleverd met een geweldige camera die kristalheldere video’s op zeer grote hoogte kan opnemen 4K-resolutie – Maar de meeste mensen gebruiken hun camera’s waarschijnlijk niet ten volle, omdat de telefoon standaard is ingesteld om video’s met een lagere resolutie op te nemen.
Televisies zijn een ander voorbeeld. Veel moderne tv’s hebben een effect dat motion smoothing wordt genoemd en is ingeschakeld om video’s eruit te laten zien alsof ze met een hogere framesnelheid worden afgespeeld, waardoor scènes met snelle bewegingen er gedetailleerder uitzien. Maar in veel toepassingen, vooral bij het kijken naar films, creëert het een soap-opera-effect waarvan velen vinden dat het er nep uitziet. Het is de setting op tv Technologie geneigde mensen sluiten onmiddellijk af.
Onze consumentenelektronica behoort tot onze duurste thuisaankopen, dus het is de moeite waard om de standaardinstellingen te bekijken en te wijzigen om er maximaal van te profiteren. Dit is wat andere technische schrijvers en ik altijd veranderen om onze telefoons, computers en tv’s beter te laten werken.
Apple iPhone-apparaten
Apple iPhones hebben veel instellingen die standaard zijn uitgeschakeld en moeten worden geactiveerd om het apparaat gebruiksvriendelijker te maken en betere foto’s te maken.
-
Ontgrendel je iPhone terwijl je een masker draagt. Hoewel de mandaten voor maskers op veel plaatsen zijn opgeheven, dragen veel mensen ze nog steeds om zich veilig te voelen, vooral binnenshuis. Een van de grootste nadelen van het gebruik van de iPhone is dat je bij het dragen van een masker een toegangscode moet invoeren in plaats van gezichtsherkenning. Recente versies van Apple’s iOS stellen iPhone-gebruikers nu in staat om het apparaat te ontgrendelen zonder hun masker te verwijderen. ga naar de Instellingen → Gezichts-ID en toegangscode → Gezichts-ID met masker Zet deze instelling aan (groen).
-
4K-video opnemen. Om je iPhone-camera video’s te laten maken in de hoogste resolutie, ga je naar Instellingen → Camera → Video opnemen En kies de 4K-optie. (Ik geef de voorkeur aan “4K met 30 fps” omdat het goed werkt bij het uploaden van video’s naar apps voor sociale media en websites zoals YouTube.) Het nadeel is dat 4K-opnamen meer van de digitale opslagruimte van de telefoon zullen opvullen. Maar als je betaalt voor die mooie camera, waarom zou je hem dan niet gebruiken? ?
-
Activeer de netwerkcamera. Bij digitale fotografie gebruiken fotografen verschillende compositietechnieken om afbeeldingen esthetisch aantrekkelijker te maken. De iPhone-camera heeft een instelling om een raster weer te geven om te helpen bij het samenstellen van opnamen. ga naar de Instellingen → Camera → Netwerk en schakel deze instelling in.
Android-telefoons
Android-telefoons hebben ook bedieningselementen die moeten worden geactiveerd of aangepast om het scherm er beter uit te laten zien en om de telefoon gebruiksvriendelijker te maken.
-
Wijzig het kleurprofiel van het scherm. Veel Android-telefoons worden geleverd met grote, heldere schermen, maar hun kleuren kunnen oververzadigd of te blauw lijken. Ryne Hager, redacteur bij het Android Police-techblog, zei dat hij meestal het standaardkleurprofiel verandert wanneer hij een nieuwe Android-telefoon installeert. De instructies verschillen van telefoon tot telefoon. Ga voor Samsung-telefoons naar Instellingen → Display → Schermmodus → natuurlijk. Ga voor Pixel-telefoons naar Instellingen → Display → Kleuren → Natuurlijk.
-
Pas de snelkoppelingen aan. Op Android-telefoons kunt u het menu Snelle instellingen aanpassen voor snelkoppelingen naar de functies die u vaak gebruikt. Veeg omlaag vanaf de bovenkant van het smartphonescherm en veeg nogmaals omlaag. Als u op het pictogram klikt dat op een potlood lijkt, kunt u ervoor kiezen om vakjes toe te voegen waarmee u bijvoorbeeld de hotspot kunt activeren om een mobiele telefoonverbinding met een computer te delen.
-
Activeer de netwerkcamera. Net als bij iPhones kunnen sommige Android-telefoons ook een raster weergeven om de beeldcompositie te vergemakkelijken. Open op Pixel-telefoons de Camera-app, veeg omlaag vanaf de bovenkant van het scherm, tik op het tandwielpictogram en ga naar Rastertype → 3×3.
Mac-computers
Op Macs, waar Apple-gebruikers het werk meestal doen, is het een goed idee om instellingen aan te passen om afleiding te elimineren en taken te versnellen. Dit omvat het uitschakelen van enkele functies die standaard waren ingeschakeld en het inschakelen van enkele verborgen functies.
-
Activeer een snelkoppeling om het bureaublad weer te geven. Het verkleinen en verplaatsen van vensters om een bestand op het bureaublad te vinden, kan ontmoedigend zijn. Het eerste dat ik met een Mac doe, is een snelkoppeling activeren die onmiddellijk alle vensters verbergt om het bureaublad weer te geven. ga naar de Systeemvoorkeuren → Taakbeheer → Bureaublad tonen en kies een toetsenbordtoets om de snelkoppeling uit te voeren. (Ik gebruik de fn-toets op mijn MacBook-toetsenbord.)
-
Schakel meldingen uit om apps zoals Berichten af te leiden. In het tijdperk van eindeloze videogesprekken, wil je absoluut niet dat sms-berichten je scherm bombarderen en geluiden maken tijdens een vergadering. Schakel deze meldingen gewoon permanent uit. ga naar de Systeemvoorkeuren -> Meldingen en focus -> Berichten -> Meldingen toestaan en schakel de instelling uit (grijs). Schakel in dit menu meldingen uit voor andere vervelende apps.
-
Voeg een Bluetooth-pictogram toe aan de menubalk. De meesten van ons gebruiken Bluetooth-accessoires zoals draadloze oordopjes en muis, dus om het gemakkelijker te maken om deze apparaten op je Mac aan te sluiten en los te koppelen, helpt het bij snelle toegang tot het Bluetooth-menu. ga naar de Systeemvoorkeuren -> Bluetooth -> Toon Bluetooth in de menubalk en vink het vakje aan. Hierdoor wordt het Bluetooth-pictogram rechtsboven in het scherm weergegeven, waar u snel oordopjes en andere draadloze accessoires kunt aansluiten en loskoppelen.
Windows-computers
Net als Macs barsten Windows-pc’s standaard op ons uit met veel meldingen, maar het meest frustrerend zijn de vele piepjes en explosies die afgaan als er iets misgaat. Kimber Streams, de Wirecutter-editor die laptops test, sluit al deze ergernissen af.
-
Schakel meldingen uit. ga naar de Instellingen → Systeem → Meldingen. Schakel alle selectievakjes uit en schakel alle schakelaars uit om alle meldingen uit te schakelen.
-
Schakel systeemgeluiden uit. ga naar de Instellingen → Systeem → Geluid → Meer geluidsinstellingen → Geluiden → Geluidssysteem: Geen geluidendruk dan op Vordert.
Televisie
Bijna elke tv wordt geleverd met standaardinstellingen die verre van ideaal zijn om het beste beeld weer te geven.
Bij elke tv loont het om dit te doen Pas kleuren, helderheid en contrast aan om bij uw ruimte te passen. Er is geen algemene reeks stappen omdat de beste instellingen per tv en woonkamer verschillen. Maar er zijn handige tools voor tv-kalibratie om dit gemakkelijker te maken, waaronder mijn go-to-tool, Disney WonderlandBlu-ray-schijf met instructievideo’s over het aanpassen van tv-instellingen.
De belangrijkste stap op elke tv is echter om het gruwelijke bewegingseffect uit te schakelen. De stappen verschillen per tv, dus zoek op internet om dit voor uw model uit te schakelen. Op mijn LG TV ging ik naar Alle instellingen → Foto’s → Instellingen beeldmodus → Beeldopties → TruMotion → Uit.

“Hipster-Friendly Explorer. Award-Winning Coffee Fanatic. Analyst. Problem Solver. Troublemaker.”



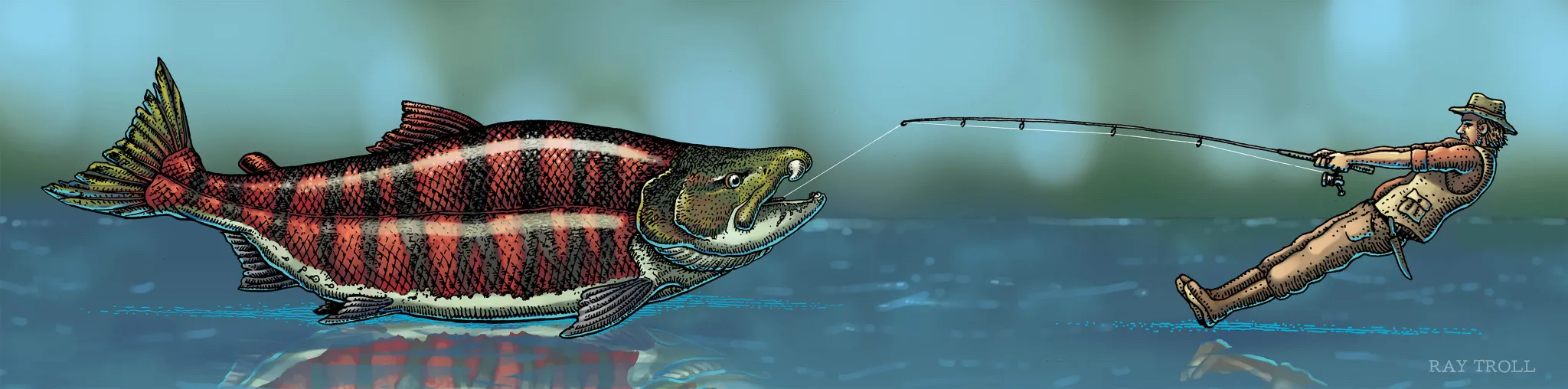


More Stories
Is de Windows Arm-versie klaar voor macrofotografie?
Eiyuden Chronicle: Hundred Heroes patch-updates zijn al beschikbaar
Chromecast met Google TV krijgt mogelijk dit jaar eindelijk een update